How to Install and Authorise Pro Tools Express and Upgrade to Pro Tools 11.
Posted on Thu 20 November 2014 in Computer Music
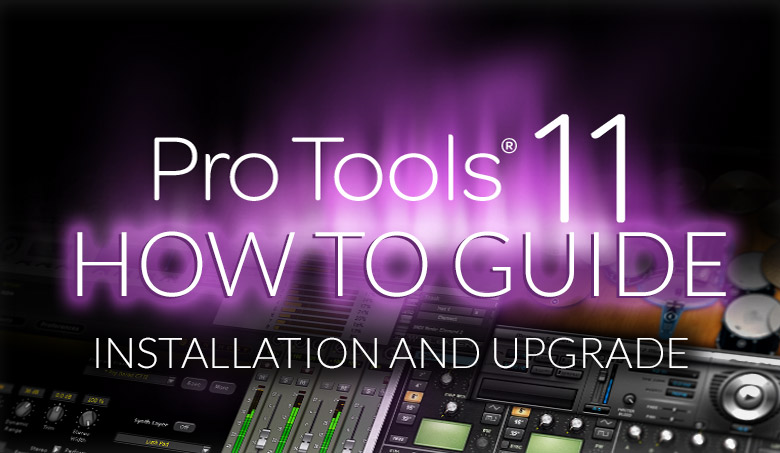 ]({static}/uploads/2014/11/protools-how-to.jpg)
]({static}/uploads/2014/11/protools-how-to.jpg)
The following information is a step by step guide on how to install Pro Tools Express and then upgrade to the full blown Pro Tools 11.
For this to work you need to install and authorise Pro Tools Express before trying to activate the cross grade package. Make sure that when you upgrade to Protools 11 that you use the same iLok key that was supplied with Pro Tools Express only, otherwise the process will not work.
Installing Pro Tools Express
Visit iLok.com and sign up for a free account. Your iLok account will allow you to manage all of your iLok software authorizations, and must be created before you Activate your Avid software purchase. If you already have an iLok.com account, skip to the next step.
While you're at iLok.com, download the iLok License Manager. This application will allow you to manage all your licenses and accounts, without having to open a web browser.
Create an Avid Master Account at account.avid.com. This account will allow you to activate your Avid software purchases and access your downloads. If you already have an Avid Master Account, skip to the next step.
Visit avid.com/activation to enter the Activation Code provided on the back of the Avid Activation Card that came with your software purchase (you will first need to log in to your Avid Master Account) You will need to enter your iLok.com User ID (mentioned earlier in this guide) during Activation.
If you have not already done so, download and install the latest drivers for your Avid audio interface from avid.com/drivers. The most up-to-date drivers can always be found here, so there is no need to install from your driver disk as long as you have an internet connection.
Once your software is installed, use the iLok License Manager application to sign in to your ilok.com account. Insert your new iLok into your computer's USB port and a dialog asking you to register the iLok to your account will appear. Select "Yes" to confirm. If you already have an iLok registered to your account, skip to the next step.
Now that you have registered an iLok to your account, you will be able to move your software license to it. Simply select the license and drag it to your iLok, or select Activate License. You can move multiple licenses to the iLok by holding Shift to select them. If you want to move the license to another iLok, or back to your account for use later, use the same drag-and-drop method.